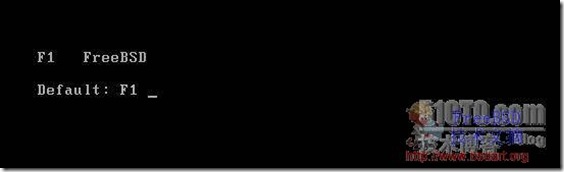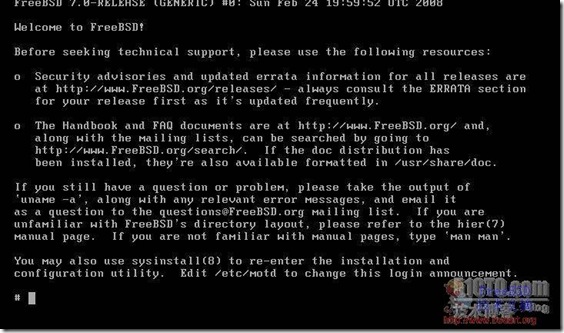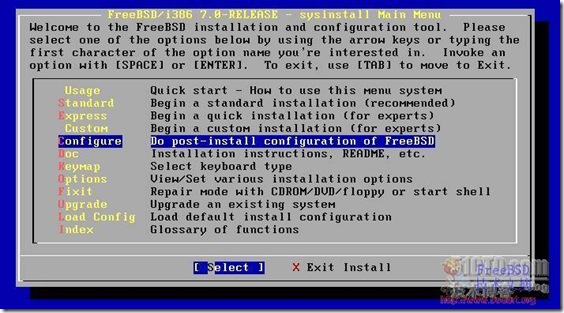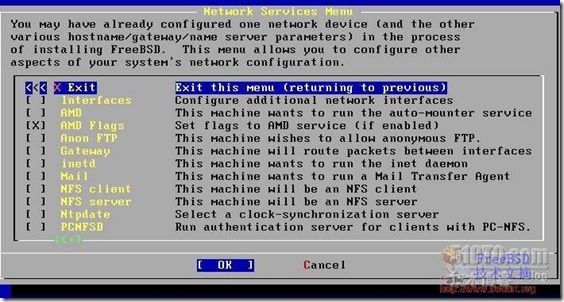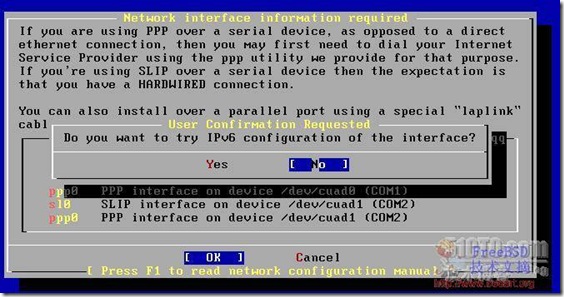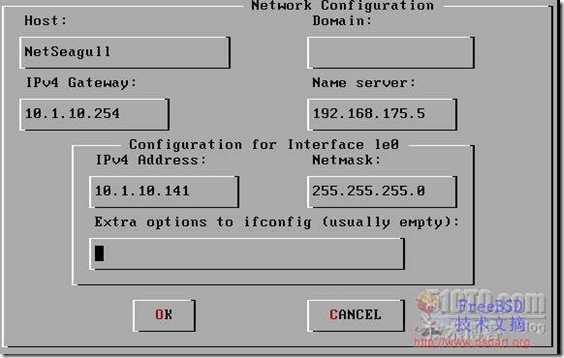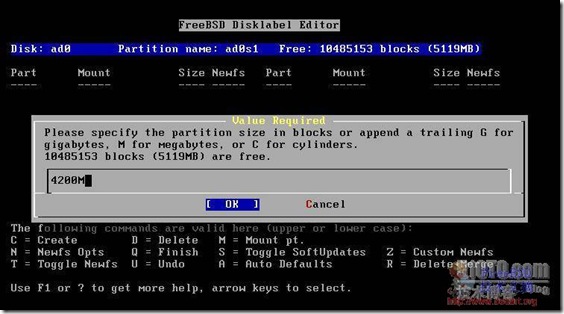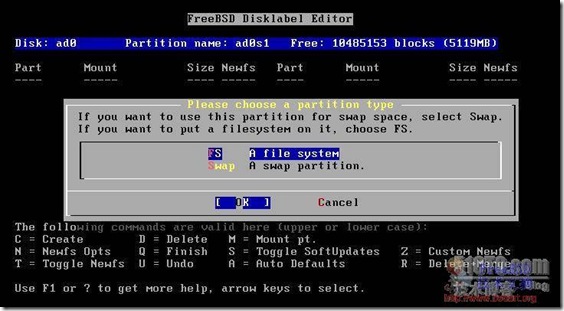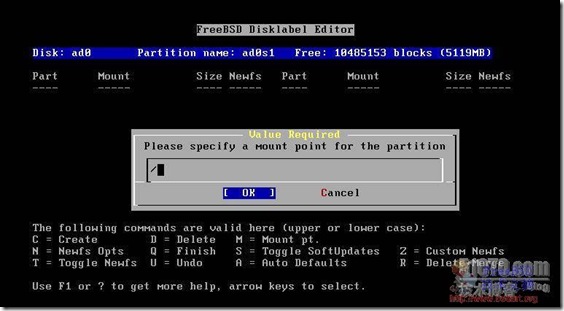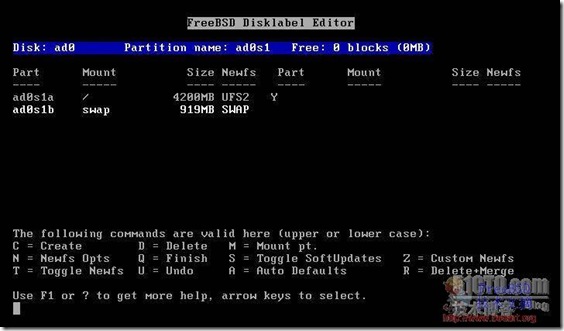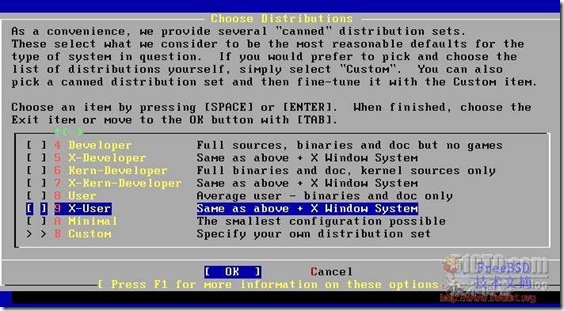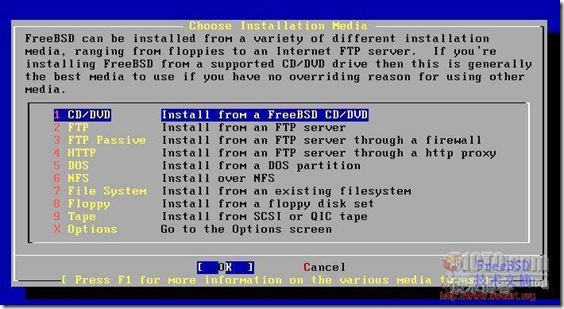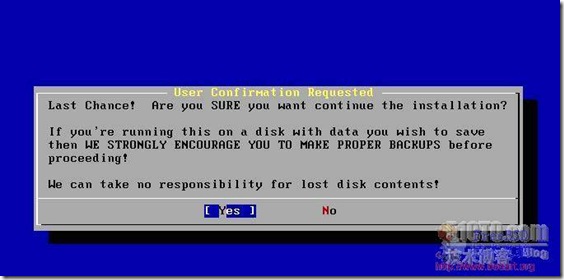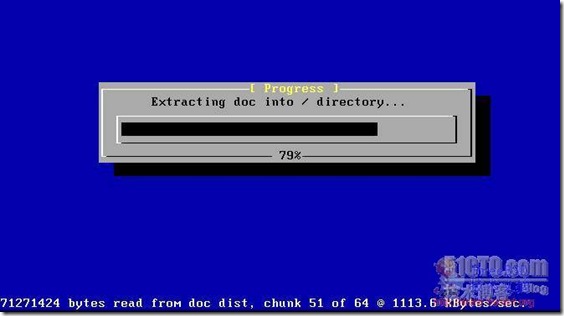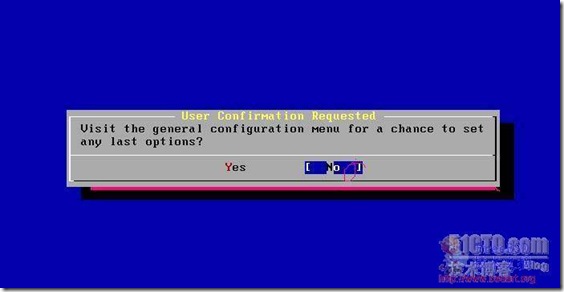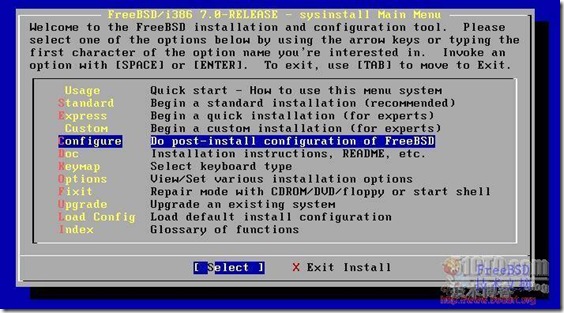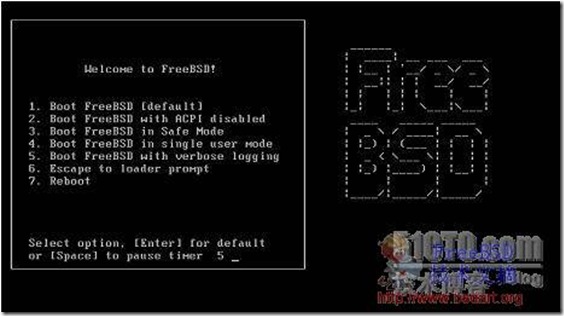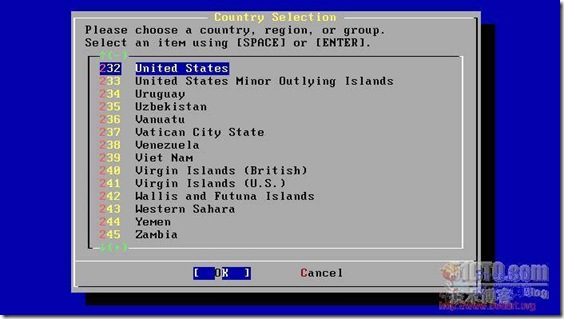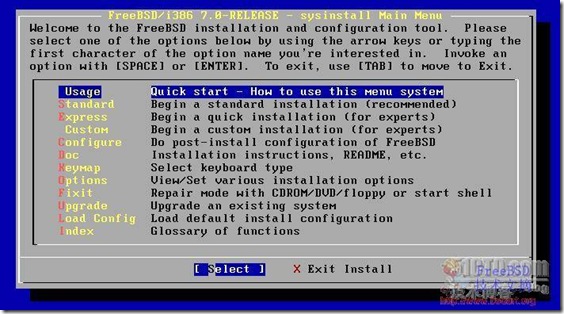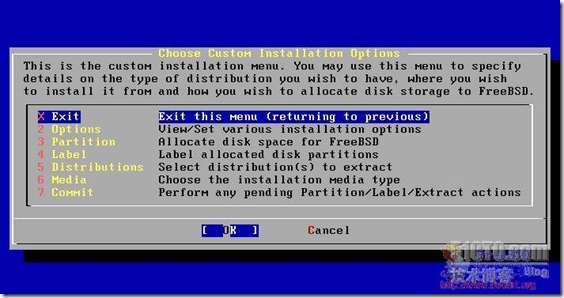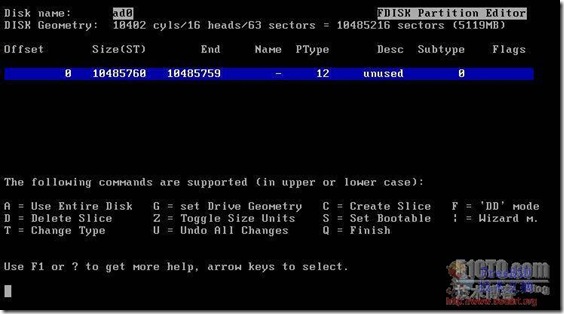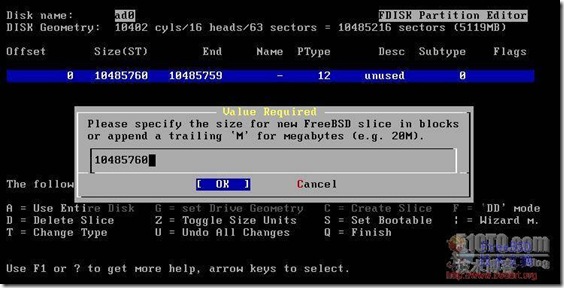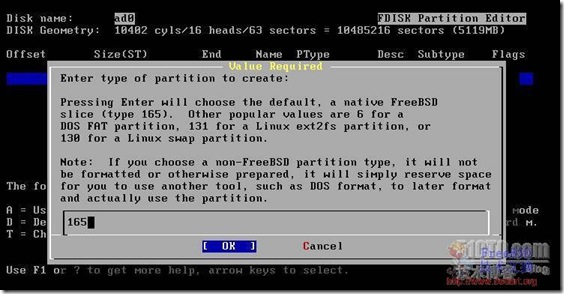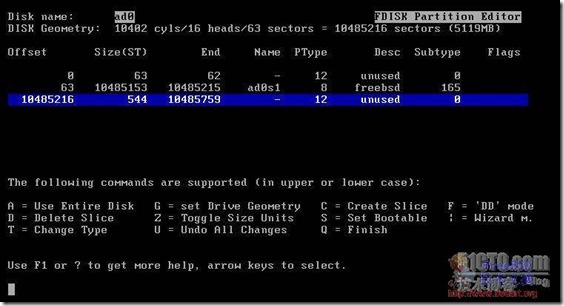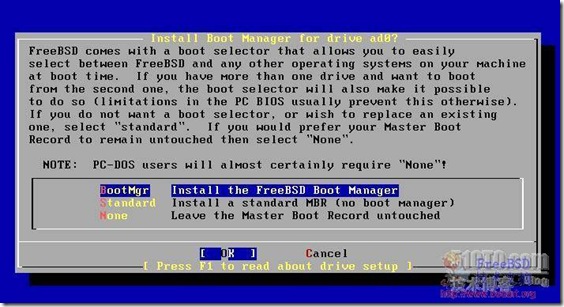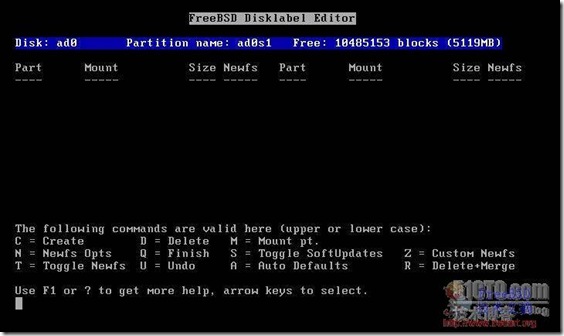根据计划,针对FreeBSD 8.0-RELEASE以及6.4-RELEASE的官方支持即将于今年11月30日结束。由于6.4-RELEASE是6-STABLE系列的最后一个发行版本,针对6-STABLE的官方支持也将同期结束。
针对6-STABLE的Ports支持将于11月30日终止。当天的 ports tree 将标记为
RELEASE_6_EOL。
在官方支持终止之后,FreeBSD安全小组将不再发布针对已结束支持的发行版本的安全公告;QA过程也将不再保证ports能够在 6.x 上编译和运行。
现有用户应尽快升级到最新的 FreeBSD RELEASE 版本,如 7.3-RELEASE 或 8.1-
RELEASE。
通常,发布的 RELEASE 版本的支持时间为1年(普通支持);部分由安全小组选择的版本会提供2年(延长支持)。如果有特殊情况,支持可能会继续延长,但不会提前结束。
附:目前官方支持的分支及其EoL时间
分支 版本 类型 发布日期 计划EoL时间
*RELENG_6 n/a n/a n/a 2010年11月30日
*RELENG_6_4 6.4-RELEASE 延长支持 2008年11月28日 2010年11月30日
RELENG_7 n/a n/a n/a 最后一个release 发布之后 2 年
RELENG_7_1 7.1-RELEASE 延长支持 2009年1月4日 2011年1月31日
RELENG_7_3 7.3-RELEASE 延长支持 2010年3月23日 2012年3月31日
RELENG_8 n/a n/a n/a 最后一个release 发布之后 2 年
*RELENG_8_0 8.0-RELEASE 普通支持 2009年11月25日2010年11月30日
RELENG_8_1 8.1-RELEASE 延长支持 2010年7月23日 2012年7月31日2012